|
|
#1 |
|
حال جديد
|
فوتوشوب
Photo Shop تعريف ببرنامج الفوتوشوب: برنامج الفوتوشوب هو أحد إصدارات شركة " Adobe" وهو يعد أفضل البرامج لمعالجة الصور وإنشاء التصميم والشعارات وهو على خلاف غيره من البرامج إذ يعتبر برنامج لا نهاية له أي بمعنى: أنه يتبع له ملحقات أخرى من الفلاتر والفرش والخامات والتأثيرات يمكن إضافتها للبرنامج وهي إضافات مختلفة عن التأثيرات الأصلية للبرنامج. طريقة إنزال البرنامج: يتم إنزال البرنامج عن طريق إتباع الطريقة التالية: 1. إدخال سي دي البرنامج في محرك الأقراص "CD" 2. فتح جهاز الكمبيوتر ← CD 3. ستظهر لنا ملفات نتوجه للمجلد ← "Adobe Photoshop 7.0 me" 4. سنجد داخل المجلد ملفات التشغيل + note book كتب فيها "Serial number" البرنامج. 5. نضغط على ملف "setup" ← ستتحمل شاشة أولى للبرنامج ننتظر إلى أن يتم تحميلها. 6. تظهر شاشة أخرى لإتمام التحميل ← next ← نختار "USE" ← ← next Accept 7. تظهر شاشة "User Information" تكون تعبئتها كالتالي: - يتم ملئ الخلايا (company-first n.-title) بالنجوم أو أي أسماء - نملئ الفراغ أمام serial n. بالأرقام الموجودة في النوت داخل المجلد "Adobe Photoshop 7.0 me" وهو مقسم إلى ستة خلايا كل خلية تملآ أرقام كالتالي: 1045 - 0122 - 1184 - 1320 - 7581 - 9690 ثم نضغط ← next ← Yes 8. ستظهر لنا شاشة نختار منها الخيار Typical أي إنزال البرنامج بكافة ملحقاته ونختار الخيار custom أي محدد عن إنزال إضافات مخصوصة فقط وعادة نستخدمTypical وليس custom ثم نضغط ← next ← next ← next ثم ننتظر حتى يتحمل البرنامج ثم نختار ← Finish ← Yes, I want ← Finish التعرف على واجهة البرنامج: ابدأ البرامج ملاحظة: نستطيع إظهار النوافذ باستخدام قائمة إطار ثم تحديد النافذة المراد إظهارها التعرف عملياً على أزارير مربع الأدوات: شكل الأداة اسم الأداة وظيفتها أدوات التحديد أداة التحديد المستطيل للتحديد بشكل مربع أداة التحديد البيضوي للتحديد بشكل دائري أداة تحديد الصف الواحد للتحديد بشكل خط عرض مستقيم أداة تحديد العمود الواحد للتحديد بشكل خط طول مستقيم أداة التحريك لتحريك النص والطبقات والصور أدوات التحديد أداة حبل التحديد التحديد بخط اليد أداة حبل مضلع التحديد بخطوط مستقيمة متصلة ببعضها أداة حبل التحديد المغناطيسي التحديد عند فواصل الألوان أداة العصا السحرية تحديد منطقة متشابهة الألوان أداة التأطير اقتصاص جزء من الصورة ثم الضغط على مفتاح Enter أدوات التصحيح والمعالجة أداة فرشاة المعالجة بعد نسخ جزء من الصورة ولصقه نستطيع معالجة بالضغط على مفتاح alt والضغط المستمر ثم المسح أداة التصحيح أداة نسخ جزء من الصورة بالسحب والإفلات في المكان المناسب أداة الفرشاة طباعة أشكال على حقل العمل و يمكن تغيير حجمها وشكلها أداة القلم الرسم الحر أداة ختم الاستنساخ نسخ جزء من الصورة بعد تحديده بالضغط على مفتاح alt أداة ختم الحشو تشبه عملها أداة ختم الاستنساخ بالإضافة لنسخ الشكل المحدد من شريط الاختيارات أداة فرشاة السيرة عند تمرير هذه الأداة على منطقة أجريت عليها تغييرات فإنها تعيدها إلى أصلها أداة الفرشاة الفنية الآلية عند تمرير هذه الأداة على الصورة تحول ألوان الصورة لألوان مائية أدوات المسح أداة الممحاة تمسح بلون الخلفية الظاهر في مربع الألوان أداة ممحاة الخلفية تمسح كل ألوان الصورة وتترك الخلفية أداة الممحاة السحرية تمسح الألوان الأكثر تشابهاً أدوات التعبئة اللونية أداة التدرج لعمل أشكال لونية في الخلفية أداة وعاء الدهان تلوين الألوان المتشابهة أداة التمويه تمويه الصورة مما يقلل من درجة وضوحها أداة التنقية تمويه الصورة بألوان أخرى متعددة أداة الإصبع سحب الألوان لجهة تحريكها أداة إنقاص الكثافة لتفتيح ألوان الصورة أداة زيادة الكثافة لتعتيم ألوان الصورة أداة الإسفنجة تخفيف ألوان الصورة لتجعلها أبيض وأسود أداة النص أداة للكتابة أداة قناع النص أداة للكتابة بشكل رأسي أداة قناع النص الأفقي أداة لكتابة نص مفرغ ( محدد ) أفقياً أداة قناع النص العمودي أداة لكتابة نصف مفرغ ( محدد ) عمودياً أدوات الأشكال التلقائية \ أداة المستطيل أداة لإدراج شكل مربع أداة المستطيل دائري الزوايا أداة لإدراج شكل مربع الزوايا أداة الشكل البيضوي أداة لإدراج شكل بيضاوي أداة المضلع أداة لإدراج شكل خماسي أداة السطر أداة لإدراج خط أداة الشكل الشخصي أداة لإدراج أشكال جاهزة تستخدم هذه الأدوات في شريط خيارات الأداة مع أدوات الرسم لتعطي أشكال أكثر أدوات انتقاء اللون أداة الشافطة انتقاء اللون وتحميله في واجهة مربع الألوان أداة جمع عينات الألوان تعطي معلومات عن اللون المحدد من الصورة أداة القياس تستخدم لقياس المسافة بين نقطتين أداة اليد تحريك حقل العمل في حال تكبيره بأداة العدسة أداة العدسة تكبير أو تصغير حقل العمل الدرس الأول : النص الثلجي ملف جديد عرض : 800 بيكسل ارتفاع : 500 بيكسل شفافية موافق نختار اللون الأول ( أسود ) ثم نختار أداة وعاء الدهان ونعبئ الخلفية باللون الأسود بعد ذلك نقوم بالضغط على السهم المنعكس ليكون اللون الأسود هو لون الخلفية في مربع الألوان ثم نحدد اللون ( الأبيض ) ليكون في الأمامية ندخل النص ( باللون الأبيض ) باستخدام أداة النص نكبر النص بحجم الخلفية باستخدام Ctrl + T ثم الضغط على مفتاح Enter نطبق ما يلي بالترتيب: ندمج الطبقتين ( الخلفية + النص ) من الشفيفة دمج لأسفل إضافات جرات الفرشاة ترشيش : شعاع البخاخة : 7 صــقــل : 5 موافق صورة تدوير حقل العمل 90 درجه يمين إضافات عمل أنماط هبوب : طــريقة: ريح اتجاه الريح : من اليمين موافق نضغط على Ctrl + F ( 3 مرات ) لمضاعفة الفلتر ( لمضاعفة شكل الريح ) صورة تدوير حقل العمل 90 درجه يسار إضافات تشويه تموج : المدى : متوسط موافق صورة ضوابط صبغة / إشباع تعريف نحدد لون الثلج (أزرق ثلجي) نضيف شفيفة جديدة بالضغط على زر (إنشاء شفيفة جديدة) من شريط الطبقات نضيف لمعان للنص الثلجي باستخدام أداة الفرشاة في مربع الأدوات ملف حفظ نحدد مكان الحفظ من خانة "حفظ في" من خانة "تنسيق": تظهر Photo Shop ( أي حفظه على هيئة ملف من نفس البرنامج ويمكن تعديله : نستطيع اختيار JPEG لحفظ الملف على هيئة صورة لا يمكن تعديلها موافق الدرس الثاني: الكتابة بنفس الخلفية ملف فتح نبحث عن الصورة المراد إدراجها كخلفية موافق نستخدم أداة النص لإضافة نص مع ملاحظة أنه بمجرد الضغط على أداة النص تظهر شفيفة جديدة بالنص المدخل لتكبير الخط نقف على أداة التحريك ثم نضغط Ctrl + T ونخصص الحجم المناسب ثم لتثبيت الحجم نضغط زر Enter نقوم بتحريك النص ووضعه في المكان المناسب في الخلفية لنسخ الخلفية داخل النص نضغط على زر Ctrl وباستمرار الضغط عليه نضغط على شفيفة النص فنلاحظ بأن النص قد تحدد ويمسى هذا التحديد ( التحديد النملي ) نقف على شفيفة الخلفية ونطبق ما يلي: Ctrl + C لنسخ النص Ctrl + v للصق النص نلاحظ وجود شفيفة جديدة قد أنشئت بمجرد عمل النسخ واللصق نقوم بحذف شفيفة النص الأصلية وذلك بتحديدها ثم الضغط على زر حذف الشفيفة الموجود في أسفل شريط الطبقات تظهر رسالة تأكد حذف الشفيفة نعم نقف على شفيفة النص التي أنشئت بعد النسخ واللصق ونعطيها بعض التأثيرات وذلك من زر إضافة نمط شفيفة الموجود في نافذة الشفائف نطبق التأثيرات التالية: شطب وتنقيش توهج خارجي نضيف إضاءة للصورة لذلك لابد أولاً من الوقوف على شفيفة الصورة ونطبق ما يلي: إضافات تنفيذ تنوير: نختار من خانة نمط : Triple spotlight ( إضاءة ثلاثية ) موافق حفظ الصورة الدرس الثالث : النص الناري ملف جديد عرض : 450 بيكسل ارتفاع : 400 بيكسل شفافية موافق قبل البدء بالدرس لابد من التأكد أن الصيغة للشفائف تدرج الرمادي من : صورة صيغة درجات الرمادي نعبئ الشفيفة باللون الأسود باستخدام أداة وعاء الدهان نستخدم أداة النص لإضافة نص و يكون لون النص ابيض مع مراعاة تكبير النص بالحجم المناسب و وضع النص أسفل الشفيفة نضغط على زر Ctrl وباستمرار الضغط عليه نضغط على شفيفة النص فنلاحظ بأن النص قد تحدد ويمسى هذا التحديد ( التحديد النملي ) نقف على شفيفة الخلفية ونطبق ما يلي: Ctrl + C لنسخ النص Ctrl + v للصق النص تظهر شفيفة جديدة فنستخدم أداة وعاء الدهان لتعبئة النص باللون الأسود حرفاً حرفاً فيصبح النص بنفس لون الخلفية نقف على شفيفة النص الأصلي " تكون شفيفة النص الأصلي باسم النص الموجود وتقع بين الخلفية و الشفيفة التي بها النص المنسوخ " نطبق ما يلي بالترتيب : صورة تدوير حقل العمل 90 درجة يمين إضافات أنماط العمل هبوب يظهر مربع حوار طريقة : ريح اتجاه : من اليسار موافق نضاعف الفلتر بالضغط على Ctrl + F ( ثلاث مرات ) صوره تدوير حقل العمل 90 درجة يسار إضافات تشويه تموج : المدى : متوسط نضاعف الفلتر بالضغط على Ctrl + F ( ثلاث مرات ) صورة صيغة ألوان جدولية موافق صورة صيغة جدول الألوان : جدول : الجسم الأسود موافق حفظ الصورة الدرس الرابع : تأثير ضوئي خلف النص ( النص المشع ) ملف جديد عرض : 600 بيكسل ارتفاع : 300 بيكسل شفافية موافق نختار اللون الأسود من مربع الألوان ثم نستخدم أداة وعاء الدهان لتعبئة الشفيفة نختار اللون الأبيض من مربع الألوان ثم نستخدم أداة النص لإضافة نص ثم نقوم بتكبير حجم النص وذلك بتحديد أداة التحريك ثم الضغط على مفتاح Ctrl + T وتعديل حجم النص ثم الضغط على مفتاح Enter لتثبيت الحجم الوقوف في شفيفة النص و نطبق ما يلي لتوسيط النص في الشفيفة عمودياً وأفقياً: تحديد تحديد الكل الشفيفة محاذاة مع التحديد المراكز العمودية الشفيفة محاذاة مع التحديد المراكز الأفقية نحتفظ بالوقوف على شفيفة النص ثم نتوجه لقائمة تحرير نسخ مدموج نقف على شفيفة الخلفية ثم نتوجه لقائمة تحرير لصق نلاحظ وجود شفيفة جديدة بين الشفيفتين التأكد من الوقوف على الشفيفة الجديدة ( الشفيفة الواقعة بين الشفيفتين ) ثم نضغط على زر من نافذة الشفائف واختيار دمج لأسفل فنلاحظ دمج الشفيفة الجديدة مع الخلفية لتصبح شفيفة واحدة إخفاء طبقة النص وذلك بالضغط على رمز العين الذي يكون بجانب شفيفة النص حتى يختفي التأكد من الوقوف على الشفيفة المدمجة و نطبق الفلتر: إضافات تشويه تزييغ ونختار قطبي إلى مستطيل موافق من قائمة صورة تدوير حقل العمل 90 درجة يمين ثم نطبق الفلاتر التالية: إضافات عمل أنماط هبوب طـريـقة : ريح اتجاه الريح : من اليمين موافق نضغط على Ctrl + F مرتين لتكرار الفلتر مرة أخرى نطبق الفلتر إضافات عمل أنماط هبوب طـريـقة : ريح اتجاه الريح : من اليسار موافق نضغط على Ctrl + F مرتين لتكرار الفلتر من قائمة صورة تدوير حقل العمل 90 درجة يسار ثم نطبق الفلاتر التالية : إضافات تشويه تزييغ ونختار مستطيل إلى قطبي موافق إضافات نقطة ماء تمويه شعاعي قيمة: 50 صيغة: عدسة نوعية: عالية موافق نقوم بإظهار شفيفة النص وذلك بالضغط على المربع الذي يظهر أمام الشفيفة حتى يظهر رمز العين التأكد من الوقوف على شفيفة الخلفية ثم نقوم بإضافة نمط للشفيفة من زر ( إضافة نمط للشفيفة ) ونختار توهج خارجي موافق التأكد من الوقوف على شفيفة النص لتغيير لونه إلى اللون الأسود وذلك باستخدام أداة النص ثم تحديد النص والتوجه لمربع الألوان الخاص في النص وتغيره إلى اللون الأسود نقوم بتجميع الشفائف وذلك بالضغط على زر ونختار دمج مرئي من قائمة صورة ضوابط صبغة / إشباع تعريف واختيار اللون المناسب موافق حفظ الصورة الدرس الخامس: الكتابة بالطباشير ملف جديد عرض : 400 بيكسل ارتفاع : 400 بيكسل شفافية موافق نختار اللون الأخضر بالدرجة هذه ( R= 43 + G= 87 + B= 49 ) من مربع الألوان ثم نستخدم أداة وعاء الدهان لتعبئة الشفيفة نختار اللون الأبيض من مربع الألوان ثم نستخدم أداة النص لإضافة نص ثم نقوم بتكبير حجم النص وذلك بتحديد أداة التحريك ثم الضغط على مفتاح Ctrl + T وتعديل حجم النص ثم الضغط على مفتاح Enter لتثبيت الحجم التأكد من الوقوف على شفيفة النص ثم التوجه لنافذة الشفائف و نختار من القائمة المنسدلة المسماه ( ضبط صيغة الدمج ) ضبابي نطبق الفلتر التالي على شفيفة النص أيضاً: إضافات نقطة ماء تمويه ( نكرر الفلتر بالضغط على Ctrl + F حسب الرغبة ) نضيف شفيفة جديدة بالضغط على زر إنشاء شفيفة جديدة من نافذة الشفائف نختار أداة تحديد المستطيل ثم نقوم برسم مربع أصغر بمسافة12سم من إطار حقل العمل ثم نتوجه لقائمة تحديد قلب التحديد نختار اللون البني بالدرجة هذه ( R= 57 + G= 49 + B= 7 ) من مربع الألوان ثم نستخدم أداة وعاء الدهان لتعبئة الإطار التأكد من الوقوف على شفيفة الإطار ثم نضغط زر إضافة نمط شفيفة الموجود في شريط الشفائف ثم نختار شطب وتنقيش موافق حفظ الصورة الدرس السادس: النص الماسي ملف جديد عرض : 600 بيكسل ارتفاع : 300 بيكسل شفافية موافق نختار اللون الأسود من مربع الألوان ثم نستخدم أداة النص لإضافة نص ثم نقوم بتكبير حجم النص وذلك بتحديد أداة التحريك ثم الضغط على مفتاح Ctrl + T وتعديل حجم النص ثم الضغط على مفتاح Enter لتثبيت الحجم نقوم بتحويل النص إلى شفيفة وذلك بالوقوف على النص من نافذة الشفائف ثم نضغط بزر الماوس الأيمن ونختار تنقيط الشفيفة نضغط على حرف D وذلك حتى تتغير ألوان مربع الألوان لتصبح الأسود في الأمام والأبيض في الخلف نقوم بتحديد النص وذلك بالضغط على زر Ctrl ثم الضغط على شفيفة النص فيظهر التحديد النملي نطبق الفلاتر التالية على النص بعد تحديده: إضافات تنفيذ غيوم إضافات تشويه زجاج بالإعدادات التالية : ]تشويه : 20 + صـقل: 1 + نسـيج: عدسات صغيرة + قيـاس: 55 %[ موافق نقوم بإضافة حدود ذهبية للنص الماسي وذلك بالضغط على زر إضافة نمط للشفيفة الموجود في شريط الشفائف ثم نختار أولاً: حد بالإعدادات التالية: من مقطع بنية ] حجم: 10 بيكسل + موقع: توسيط [ من مقطع لون التعبئة ] لون التعبئة: لون + نضغط على اللون الظاهر وندخل الأرقام التالية لتشكيل اللون الذهبي: R = 235 + G = 217 + B= 0 [ ثانياً: شطب وتنقيش بالإعدادات التالية: من مقطع بنية ] نمط: تنقيش الحد + تقنية: صقل + دقة: 880% + حجم: 10 [ من مقطع تضليل ] زاوية: 120 + ارتفاع: 30 + محيط لامع: ناقوسي [ موافق نقوم بعمل خلفية للنص الماسي نبدأ بإضافة شفيفة جديدة وذلك بالضغط على زر إنشاء شفيفة جديدة الموجود في نافذة الشفائف نقوم بتحريك شفيفة الخلفية ونضعها بعد شفيفة النص نختار أداة التدرج من مربع الأدوات ثم نختار من شريط الاختيارات الذي يظهر أسفل شريط القوائم أداة التدرج الشعاعي نختار اللون المناسب من زر منتقى التدرجات الموجود في شريط الاختيارات ويكون بجانب أداة التدرج الشعاعي التأكد من الوقوف على شفيفة الخلفية ثم نضغط ونسحب من الركن الأيمن العلوي لحقل العمل إلى الركن الأيسر السفلي فيظهر التدرج نقوم بإضافة لمعان للنص الماسي نبدأ بإضافة شفيفة جديدة وذلك بالضغط على زر إنشاء شفيفة جديدة الموجود في نافذة الشفائف نقوم بتحريك الشفيفة الجديدة ووضعها أول الشفائف نختار اللون الأبيض ليكون في المقدمة في مربع الألوان نضيف لمعان للنص الماسي باستخدام أداة الفرشاة من مربع الأدوات نقوم باختيار اللمعة المناسبة وذلك بالتوجه لشريط الاختيارات الخاص بأداة الفرشاة ونستعرض زر فرشاة ثم نضغط على الرمز ثم نختار قائمة ( نسق الفراشي ) موافق فتظهر اللمعات نختار اللمعة التي تحمل الرقم رقم (50) ولتصغير أو تكبير حجم الفرشة نضغط على زر ضبط القطر للفرشاة ثم نقوم بالضغط مرة واحدة على النص الماسي فتظهر اللمعة ثم نكرر الضغط على أجزاء مختلفة من النص حفظ الصورة الدرس السابع: الكتابة البكسلية ملف جديد عرض : 400 بيكسل ارتفاع : 200 بيكسل شفافية موافق نختار اللون الأسود من مربع الألوان ثم نستخدم أداة وعاء الدهان لتعبئة الشفيفة نختار لون حسب الرغبة من مربع الألوان ثم نستخدم أداة النص لإضافة نص ثم نقوم بتكبير حجم النص وذلك بتحديد أداة التحريك ثم الضغط على مفتاح Ctrl + T وتعديل حجم النص ثم الضغط على مفتاح Enter لتثبيت الحجم نقوم بنسخ شفيفة النص بالوقوف عليها ثم الضغط على زر الماوس الأيمن مضاعفة الشفيفة موافق التأكد من الوقوف على الشفيفة التي المنسوخة ونطبق الفلتر التالي: إضافات نقطة الماء تمويه ضبابي موافق شعاع: 5.2 بيكسل موافق نقوم بدمج شفيفة النص المنسوخة مع شفيفة الخلفية السوداء وذلك بتحدد شفيفة النص المنسوخة ثم الضغط على المربع الصغير الذي يظهر أمام شفيفة الخلفية السوداء فيظهر الرمز ثم نتوجه للرمز الموجود في نافذة الشفائف ونختار دمج الروابط فتصبح الشفيفتان شفيفة واحدة التأكد من الوقوف على الشفيفة المدمجة ثم نطبق الفلاتر التالية: إضافات تنقيطية فسيفساء مربع: 15 موافق إضافات وضوح مزيد من الوضوح نقوم بتحريك شفيفة النص ووضعها قبل شفيفة الخلفية نقوم بمدمج شفيفة النص مع شفيفة الخلفية وذلك بتحدد شفيفة النص ثم الضغط على المربع الصغير الذي يظهر أمام شفيفة الخلفية فيظهر الرمز ثم نتوجه للرمز الموجود في نافذة الشفائف ونختار دمج الروابط فتصبح الشفيفتان شفيفة واحدة حفظ الصورة الدرس الثامن: التذهيب الثلاثي الأبعاد ملف جديد عرض : 400 بيكسل ارتفاع : 200 بيكسل شفافية موافق نضغط على اللون الأمامي في مربع الألوان ونختار اللون الأصفر (R = 235 + G = 217 + B= 0 ) ثم نستخدم أداة النص لإضافة نص ثم نقوم بتكبير حجم النص وذلك بتحديد أداة التحريك ثم الضغط على مفتاح Ctrl + T وتعديل حجم النص ثم الضغط على مفتاح Enter لتثبيت الحجم نختار نمط جاهز للكتابة بالذهب وذلك بالتوجه لنافذة حامل الألوان ثم الضغط على علامة التبويب أنماط ثم التوجه للرمز واختيار أزارير فتظهر أنماط كثيرة فنضغط على النمط الذي يظهر عليه تمليح الشاشة Flat Rounded Mouse over تظهر شفيفة النص ويظهر أسفلها كلمة ( مؤثرات ) نوجه مؤشر الماوس على كلمة مؤثرات ونضغط بزر الماوس الأيمن ونختار تحجيم المؤثرات ونحدد القياس: 28% موافق لتشكيل البعد الثلاثي نقوم بالوقوف على أداة التحريك ثم نضغط على مفتاح Alt مع الضغط المستمر ثم نضغط على السهم السفلي عشرة مرات فيظهر في نافذة الشفائف نسخ من شفيفة النص ويتشكل معنا البعد الثلاثي نقوم بتجميع الشفائف وذلك بالوقوف على الشفيفة الأصلية ثم الضغط على الرمز ثم اختيار دمج مرئي نقوم بعمل خلفية للنص نبدأ بإضافة شفيفة جديدة وذلك بالضغط على زر إنشاء شفيفة جديدة الموجود في نافذة الشفائف نختار لونين من مربع الألوان ثم نطبق الفلاتر التالية : إضافات تنفيذ غيوم إضافات نسيج أنسجة بالإعدادات التالية ] نسيج: خيش + قياس: 200% + نتوء: 5 [ موافق نضيف شفيفة جديدة ونضيف لمعان للنص المذهب باستخدام أداة الفرشاة من مربع الأدوات حفظ الصورة الدرس التاسع: الكتابة المهتزة ملف جديد عرض : 400 بيكسل ارتفاع : 200 بيكسل شفافية موافق نحدد لون يكون بدرجة غامقة من مربع الألوان ثم نعبئ الشفيفة به باستخدام أداة وعاء الدهان نحدد لون يكون بدرجة فاتحة من مربع الألوان ثم نستخدم أداة النص لإضافة نص ثم نقوم بتكبير حجم النص وذلك بتحديد أداة التحريك ثم الضغط على مفتاح Ctrl + T وتعديل حجم النص ثم الضغط على مفتاح Enter لتثبيت الحجم التأكد من الوقوف على شفيفة النص ثم نطبق الفلتر التالي: إضافات نقطة الماء تمويه موافق نضيف تأثير لشفيفة النص وذلك بالضغط على زر إضافة نمط للشفيفة الموجود في نافذة الشفائف ثم اختيار شطب و تنقيش بالإعدادات التالية : ] من مقطع بنية : نمط = تنقيش [ موافق نقوم بنسخ شفيفة النص وذلك بالوقوف على شفيفة النص ثم الضغط على زر الماوس الأيمن واختيار مضاعفة الشفيفة لنسمها مثلاً (1) موافق التأكد من الوقوف على شفيفة (1) ثم اختيار أداة التحديد المستطيل ثم نتوجه لحقل العمل ونقوم برسم مربع التحديد على النص بحيث يحيط بأسفل النص بالضبط ويمتد حتى أعلى حقل العمل كما هو موضح نطبق على الشفيفة (1) مع الاحتفاظ بالتحديد الفلتر التالي: إضافات نقطة الماء تمويه شعاعي بالإعدادات التالية: ] قيمة= 27 + صيغة= حركة دائرية + نوعية= عالية [ موافق نقوم بالضغط على مفتاح Ctrl + D لإلغاء التحديد نقوم بنسخ الشفيفة (1) وذلك بالوقوف على شفيفة (1) ثم الضغط على زر الماوس الأيمن واختيار مضاعفة الشفيفة لنسمها مثلاً (2) موافق نقوم بإزالة المؤثرات من الشفيفة (2) وذلك بالوقوف على الشفيفة (2) ثم الضغط على السهم الذي يظهر على الشفيفة فتظهر قائمة بالمؤثرات فنقف على كلمة مؤثرات ثم نضغط ونسحب إلى زر حذف الشفيفة التأكد من الوقوف على شفيفة (2) ثم التوجه لقائمة تحرير تحويل تناظر عمودي نقوم بتحريك الشفيفة (2) بعد عكسها حتى تتناسب مع شكل الاهتزاز وذلك بتحديد أداة التحريك ثم الضغط على السهم السفلي من لوحة المفاتيح حتى يصبح شكل الاهتزاز مناسب نقوم بدمج الشفيفة (1) و الشفيفة (2) وذلك بتحديد الشفيفة (2) ثم الضغط على المربع الصغير الذي يظهر أمام شفيفة (1) فيظهر الرمز ثم نتوجه للرمز الموجود في نافذة الشفائف ونختار دمج الروابط فتصبح الشفيفتان شفيفة واحدة نقوم بوضع شفيفة النص الأصلية أعلي الشفيفة المدمجة وذلك بالوقوف في شفيفة النص الأصلي ثم الضغط والسحب أعلى الشفيفة المدمجة نقوم بدمج شفيفة النص الأصلية مع الشفيفة المدمجة نستطيع إضافة لون للنص المهتز وذلك بالتوجه لقائمة صورة ضوابط صبغة/إشباع تعريف اختيار اللون المناسب موافق نقف على شفيفة الخلفية ونطبق الفلتر التالي: إضافات نسيج تشقق بالإعدادات ] المسافة بين الشقوق= 70 + عمق الشقوق= 3 + إضاءة الشقوق= 10 [ موافق حفظ الصورة الدرس العاشر: الكتابة المكهربة ملف جديد عرض : 500 بيكسل ارتفاع : 200 بيكسل شفافية موافق نختار اللون الأسود مربع الألوان ثم نعبئ الشفيفة به باستخدام أداة وعاء الدهان نختار اللون الأبيض من مربع الألوان ثم نستخدم أداة النص لإضافة نص ثم نقوم بتكبير حجم النص وذلك بتحديد أداة التحريك ثم الضغط على مفتاح Ctrl + T وتعديل حجم النص ثم الضغط على مفتاح Enter لتثبيت الحجم نقوم بنسخ شفيفة النص وذلك بالوقوف على شفيفة النص ثم الضغط بزر الماوس الأيمن واختيار مضاعفة الشفيفة موافق نقوم بإخفاء الشفيفة التي فمنا بنسخها وذلك بالضغط على المربع بجانب الشفيفة فتختفي العين نقوم بدمج شفيفة النص الأصلية والخلفية السوداء وذلك بالوقوف على شفيفة النص الأصلية ثم اختيار الزر من نافذة الشفائف واختيار دمج مرئي فتصبح الشفيفتان شفيفة واحدة التأكد من الوقوف على الشفيفة المدمجة ونطبق ما يلي بالترتيب: صورة تدوير حقل العمل 90 درجة يمين إضافات عمل أنماط هبوب ] طريقة: ريح + اتجاه الريح: من اليمين [ موافق إضافات عمل أنماط هبوب ] طريقة: ريح + اتجاه الريح: من اليسار [ موافق صورة تدوير حقل العمل 90 درجة يسار إضافات عمل أنماط هبوب ] طريقة: ريح + اتجاه الريح: من اليمين [ موافق إضافات عمل أنماط هبوب ] طريقة: ريح + اتجاه الريح: من اليسار [ موافق إضافة لون للنص من قائمة صورة ضوابط صبغة/إشباع تعريف اختيار اللون موافق نطبق الفلتر التالي: إضافات تشويه تموج ]الكمية= 100 + المدى= متوسط [ موافق نقوم بإظهار الشفيفة المخفية وذلك بالضغط على المربع الذي يظهر أمام الشفيفة حتى يظهر رمز العين حفظ الصورة الدرس الأول: تصميم بطاقة ملف جديد عرض : 900 بيكسل ارتفاع : 900 بيكسل شفافية موافق نختار اللون الأول من مربع الألوان الموجود في شريط الأدوات وكذلك اللون الثاني نطبق الفلاتر التالية: إضافات تنفيذ غيوم إضافات تشويه موجه ملف فتح نبحث عن الصورة المراد إدراجها كخلفية موافق نقوم بسحب الصورة من نافذتها إلى النافذة التي أنشأتها فتظهر الصورة أكبر من النافذة لذلك نقوم بتصغيرها باستخدام أداة التحريك بالضغط عليها ثم الضغط على Ctrl + T لتحديدها ثم نخصص حجمها وبعد ذلك نضغط على زر Enter نحدد شفيفة الصورة ثم نغير من شريط الطبقات من الوضع العادي إلى إضاءة فتطبع ألوان الخلفية على لون الصورة نستخدم أداة النص لإضافة نص مع ملاحظة أنه بمجرد الضغط على أداة النص تظهر شفيفة جديدة بالنص المدخل ونطبق ما يلي على النص: لتنسيق النص نحدده بالضغط مرتين متتاليتين ونختار نمط للخط ولون للخط لتكبير الخط نقف على أداة التحريك ثم نضغط Ctrl + T ونخصص الحجم المناسب ثم لتثبيت الحجم نضغط زر Enter نضيف تأثير للنص بالضغط على زر نمط في شريط الطبقات ونطبق ما يلي: شطب وتنقيش + حد موافق ملف حفظ نحدد مكان الحفظ من خانة "حفظ في" من خانة "تنسيق": تظهر Photo Shop (أي حفظه على هيئة ملف من نفس البرنامج ويمكن تعديله) : نستطيع اختيار JPEG لحفظ الملف على هيئة صورة لا يمكن تعديلها موافق الدرس الثاني: تكرار شكل في الخلفية ( Pattern ) ملف جديد عرض : 100 بيكسل ارتفاع : 100 بيكسل شفافية موافق نستخدم أداة الشكل الشخصي الموجودة في شريط الأدوات ثم نختار شكل من الأشكال الموجودة على شريط تخصيص الأداة في أعلى النافذة ثم نرسم الشكل على الشفيفة و ننسقه باستخدام أداة إضافة نمط للشفيفة نطبق على الشفيفة ما يلي : تحرير تحديد الحشو يظهر مربع حوار موافق نغلق النافذة التي رسمنا بها الشكل يظهر مربع حوار لحفظ النافذة لا ملف جديد عرض : 450 بيكسل ارتفاع : 400 بيكسل شفافية موافق نختار اللون الأول من مربع الألوان الموجود في شريط الأدوات وكذلك اللون الثاني نطبق الفلاتر التالية: إضافات تنفيذ غيوم إضافات تشويه زجاج : تشويه : 15 ، صقل : 3 ، نسيج : قطع ، قياس : 81 % نضغط على أداة إضافة نمط للشفيفة و نختار : تغشية الحشو تظهر نافذة الإعدادات : من خانة حشو نضغط على السهم المنزلق و نختار الباترين الذي قمنا بتصميمه صيغة : عادي تظليل : 20 % قياس : حسب الرغبة لتكبير و تصغير الشكل حفظ الصورة الدرس الثالث : عمل برواز باستخدام التحديد + لون التعبئة ملف جديد عرض : 450 بيكسل ارتفاع : 400 بيكسل شفافية موافق نختار اللون الأول من مربع الألوان الموجود في شريط الأدوات وكذلك اللون الثاني نطبق الفلاتر التالية: إضافات تنفيذ غيوم نضيف شفيفة جديدة بالضغط على زر (إنشاء شفيفة جديدة) من شريط الطبقات نرسم مربع داخل الشفيفة مع مراعاة أخذ مسافة متساوية من جميع الجهات و نرسم المربع باستخدام أداة التحديد المستطيل الموجودة في شريط الأدوات نطبق ما يلي : تحديد حد متدرج : 10 موافق " لتدوير الزوايا في المربع " تحديد قلب التحديد نستخدم أداة وعاء الدهان الموجودة في شريط الأدوات لتلوين البرواز باللون المناسب تحديد إلغاء التحديد نستخدم أداة إضافة نمط للشفيفة : شطب و تنقيش نسيج : من خانه حشو نختار النسيج المناسب من خانة قياس و عمق نختارها حسب الرغبة حفظ الملف ملاحظة : يمكن استخدام البراويز الجاهزة الموجودة في أداة الشكل الشخصي من شريط الأدوات . الدرس الرابع: كيفية عمل شريط سينمائي ملف جديد عرض : 500 بيكسل ارتفاع : 900 بيكسل شفافية موافق نحدد أداة تحديد المستطيل ثم أرسمي مستطيل بامتداد حقل العمل نختار اللون الأسود من مربع الألوان ليكون اللون الأمامي ثم نحدد أداة وعاء الدهان ونقوم بتعبئة المستطيل الذي قمنا برسمه بالضغط في وسط المستطيل من قائمة تحديد إلغاء التحديد ( لإلغاء تحديد المستطيل ) نضيف شفيفة جديدة بالضغط على زر إنشاء شفيفة جديدة من نافذة الشفائف نختار أداة تحديد المستطيل ثم نقوم برسم مربع صغير في الطرف الأيسر العلوي داخل المستطيل الأسود الكبير ثم نقوم باختيار اللون الأبيض من مربع الألوان ثم نستخدم أداة وعاء الدهان لتعبئة المربع الصغير باللون الأبيض وذلك بالضغط في وسط المربع الصغير نضغط على مفتاح Ctrl + D لإلغاء التحديد من المربع الصغير الأبيض نقوم بمضاعفة شفيفة المربع الأبيض وذلك بالوقوف على الشفيفة ثم الضغط بالزر الماوس الأيمن ثم اختيار مضاعفة الشفيفة موافق ( تظهر شفيفة جديدة ) نحدد أداة التحريك ثم وجهي الماوس على المربع الصغير وقومي بالضغط والسحب لتحريك الشفيفة التي تمت مضاعفتها فيصبح لديكِ مربعان قومي بضبطهما ليكونا على خط مستقيم مع مراعاة ترك مسافة صغيرة بينهما قومي بدمج شفيفة المربع وشفيفة مضاعفته وذلك بالتوجه لنافذة الشفائف وتحديد شفيفة المربع وذلك بالضغط عليها ثم توجهي لشفيفة المربع الآخر واضغطي على المربع الصغير الذي يظهر أمام الشفيفة وأسمه ( يشير إلى دمج الروابط ) فيظهر الرمز ثم نتوجه لقائمة الشفيفة دمج الروابط فتدمج الشفيفتين لتصبح شفيفة واحدة نقوم بتكرار الخطوات الثلاث الأخيرة حتى يتكون شريط أبيض متكون من المربعات البيضاء في يسار المستطيل الأسود ثم نقوم بمضاعفة الشريط وتحريكه ليكون في الجهة اليمنى من للمستطيل الأسود نقوم بوضع الصور داخل الشريط السينمائي وذلك بالتوجه لقائمة ملف فتح نبحث عن الصورة فتح تظهر الصورة في نافذة لذلك لابد من سحبها لمنطقة العمل وذلك بتحديد أداة التحريك ثم الضغط في وسط الصورة وسحبها إلى نافذة الشريط السينمائي ثم نقوم بإغلاق نافذة الصورة نقوم بتصغير الصورة ووضعها داخل الشريط السينمائي وذلك بالضغط على مفتاح Ctrl + T ثم تصغير الصورة للحجم المناسب ولتثبيت الحجم نضغط على زر Enter نقوم بعمل حد للصورة وذلك بالتوجه لقائمة تحرير حد عرضه: 3 بيكسل لون : نختار لون للحد موافق نقوم بوضع أكثر من صورة وتطبيق الخطوات السابقة عليها ووضعها داخل الشريط السينمائي لابد من تجميع جميع طبقات حقل العمل وذلك بتحديد الشفيفة الأولى وذلك بالضغط عليها ثم التوجه للشفيفة التالية والضغط على المربع الصغير الذي يظهر أمامها وأسمه ( يشير إلى دمج الروابط ) فيظهر الرمز ونكرر الضغط على بقية الشفائف حتى يظهر الرمز في جميعها ث نتوجه لقائمة الشفيفة دمج الروابط فتدمج الشفيفتين لتصبح شفيفة واحدة نضيف تموج للشريط السينمائي وذلك بالتوجه لقائمة إضافات تشويه تقريض يظهر المربع شكل (1) نقوم بعمل نقاط للتموج كما في الشكل (2) حتى تعطي النتيجة المطلوبة حفظ الصورة الدرس الخامس: كيفية عمل فقاعة الصابون ملف جديد عرض : 500 بيكسل ارتفاع : 500 بيكسل شفافية موافق نعبئ الشفيفة بالتوجه لقائمة تحرير تعبئة بالإعدادات التالية: ] من مقطع محتويات: مع= رمادي 50% - من مقطع دمج: صيغة= عادي + تظليل= 100 [ موافق نطبق الفلاتر التالية على الشفيفة: إضافات تنفيذ هالة بالإعدادات التالية: ] إضاءة= 100% + عدسة= تزويم 50-300 ملم [ موافق إضافات تشويه تزييغ بالإعدادات التالية: ] اختيارات= قطبي إلى مستطيل [ موافق نقوم بقلب الشفيفة وذلك بالتوجه لقائمة تحرير تحويل تناظر عمودي نطبق الفلتر التالي على الشفيفة مرة أخرى: إضافات تشويه تزييغ بالإعدادات التالية: ] اختيارات= مستطيل إلى قطبي [ موافق نختار أداة التحديد البيضوي ثم نقوم برسم دائرة حول فقاعة الصابون المتشكلة ولضبط التحديد على الفقاعة نتوجه لقائمة تحديد تحويل التحديد يظهر للتحديد مقابض نستطيع باستخدامها مطابقة التحديد مع شكل الفقاعة البيضوي Enter لتثبيت حجم التحديد نتوجه لقائمة تحديد حد متدرج شعاع= 8 نقطة موافق الاحتفاظ بالتحديد ثم التوجه لقائمة تحرير نسخ نفتح حقل عمل جديد بالتوجه لقائمة ملف جديد عرض : 600 + ارتفاع : 200 موافق نختار اللون الأسود من مربع الألوان ثم نختار أداة وعاء الدهان ونقوم بتعبئة الشفيفة نتوجه لقائمة تحرير لصق لإضافة لون للفقاعة من قائمة صورة ضوابط صبغة/إشباع تعريف واختيار لون موافق تكرار الفقاعة في الخلفية بمضاعفة الشفيفة حفظ الصورة الدرس السادس: طريقة عمل الرادار ملف جديد عرض : 500 بيكسل ارتفاع : 500 بيكسل شفافية موافق نختار اللون الأسود من مربع الألوان ثم نختار أداة وعاء الدهان ونقوم بتعبئة الشفيفة نضيف شفيفة جديدة بالضغط على زر إنشاء شفيفة جديدة من نافذة الشفائف نختار اللون الأحمر بالدرجة ( R= 156 + G= 13 + B= 13 ) ليكون اللون الأمامي واللون الأسود ليكون اللون الخلفي في مربع الألوان نختار أداة التدرج من مربع الأدوات ثم نختار من شريط الاختيارات الذي يظهر أسفل شريط القوائم أداة التدرج الخطي ثم نوجه مؤشر الماوس في الركن الأيسر العلوي لحقل العمل ونضغط ونسحب إلى الزاوية المواجهة في الركن الأيمن السفلي فيظهر التدرج باللون الأحمر في الأعلى والأسود في الأسفل نضيف شفيفة جديدة بالضغط على زر إنشاء شفيفة جديدة من نافذة الشفائف نحدد أداة تحديد المستطيل ثم أرسم مستطيل عرضه بامتداد حقل العمل وارتفاعه مسافة نصف سنتمتر نختار أداة التدرج من مربع الأدوات ثم نختار من شريط الاختيارات الذي يظهر أسفل شريط القوائم أداة التدرج الخطي ثم نوجه مؤشر الماوس في منتصف التحديد الظاهر ونسحب من اليمين لليسار نقوم بمضاعفة شفيفة المستطيل الذي قمنا برسمه وذلك بالوقوف على شفيفة المستطيل والضغط بزر الماوس الأيمن مضاعفة الشفيفة موافق نقوم بتحريك الشفيفة الجديدة وذلك باختيار أداة التحريك ثم الضغط على مفتاح السهم السفلي نقوم بدمج شفيفة المستطيل الأصلية و شفيفة المستطيل التي ظهرت عند المضاعفة وذلك بتحديد الشفيفة الأولى بالضغط عليها ثم التوجه للشفيفة الثانية والضغط على المربع الصغير الذي يظهر أمامها وأسمه ( يشير إلى دمج الروابط ) فيظهر الرمز ثم نتوجه للرمز الموجود في نافذة الشفائف ونختار دمج الروابط فتصبح الشفيفتان شفيفة واحدة نكرر العملية مرة أخرى بمضاعفة الشفيفة المدمجة ثم دمجها مع الشفيفة التي تظهر من مضاعفتها وتحريكها حتى تكرر المستطيلات وتمتلئ الشفيفة بها التأكد من الوقوف على شفيفة المستطيلات ثم تطبيق الفلتر: إضافات تشويه تزييغ بالإعدادات التالية: مستطيل إلى قطبي موافق ( تصبح المستطيلات دوائر ) نقوم بدمج شفيفة الدوائر مع الشفيفة التي تحتوي التدرج اللوني وذلك بتحديد شفيفة الدوائر بالضغط عليها ثم التوجه لشفيفة التدرج اللوني والضغط على المربع الصغير الذي يظهر أمامها وأسمه ( يشير إلى دمج الروابط ) فيظهر الرمز ثم نتوجه للرمز الموجود في نافذة الشفائف ونختار دمج الروابط فتصبح الشفيفتان شفيفة واحدة نختار أداة التحديد البيضوي من مربع الأدوات ثم الضغط والسحب على الدائرة لتحديدها ثم التوجه لقائمة تحديد قلب التحديد ثم الضغط على مفتاح Delete لحذف التدرج اللوني نضغط على مفتاح Ctrl + D لإلغاء التحديد نضغط على مفتاح Ctrl + T لتحديد الدائرة ثم التوجه للزاوية حتى يصبح شكل مؤشر الماوس منحني ثم الضغط والسحب لإمالة الدائرة نقوم برسم خط عمودي وآخر أفقي تمثل المحور السيني والمحور الصادي للرادار كالتالي: نضيف شفيفة جديدة بالضغط على زر إنشاء شفيفة جديدة من نافذة الشفائف نختار أداة القلم من مربع الأدوات نقوم باختيار الحجم والشكل المناسب لأداة القلم وذلك بالتوجه لشريط الاختيارات الخاص بأداة القلم ونستعرض زر فرشاة ثم نضغط على الرمز ثم نختار قائمة ( ظل الأشكال ) موافق فتظهر قائمة نختار منها الشكل الذي يحمل الرقم (3) ثم نتوجه لحقل العمل ونضغط مع استمرار الضغط على مفتاح Shift ثم نضغط زر الماوس لرسم خط مستقيم عمودي نضيف شفيفة جديدة بالضغط على زر إنشاء شفيفة جديدة من نافذة الشفائف ونكرر الخطوة نفسها لرسم خط مستقيم أفقي حفظ الصورة الدرس السابع: الحلقات البارزة ملف جديد عرض : 500 بيكسل ارتفاع : 500 بيكسل شفافية موافق نختار اللون الأبيض من مربع الألوان ثم نختار أداة وعاء الدهان ونقوم بتعبئة الشفيفة نضيف شفيفة جديدة بالضغط على زر إنشاء شفيفة جديدة من نافذة الشفائف نختار أداة التحديد البيضوي من مربع الأدوات ثم نتوجه لحقل العمل ونرسم شكل بيضاوي ثم نختار لون حسب الرغبة من مربع الألوان ثم نختار أداة وعاء الدهان ونقوم بتعبئة الشكل البيضاوي ملاحظة: 1. نستطيع تحريك التحديد النملي بأداة التحريك أو بأسهم لوحة المفاتيح 2. لتكبير أو تصغير حجم التحديد نتوجه لقائمة تحديد تحويل التحديد نعدل الحجم Enter الضغط على مفتاح Ctrl + D لإلغاء التحديد نختار أداة التحديد البيضوي من مربع الأدوات ثم نتوجه لحقل العمل ونرسم دائرة بيضاوية داخل الشكل البيضاوي الذي قمنا برسمه في بداية الدرس ثم نضغط مفتاح Delete فيظهر الشكل البيضاوي مفرغ أي أصبح حلقة مفرغة الضغط على مفتاح Ctrl + D لإلغاء التحديد التأكد من الوقوف على شفيفة الحلقة ثم نضغط على زر إضافة نمط للشفيفة واختيار أولاً: ظل بالإعدادات التالية: من مقطع بنية ] صيغة الدمج= ناتج + اللون= أسود + تضليل= 42 % + زاوية= -166 درجة + استخدام الضوء الشامل + مسافة= 9 بيكسل + تمدد= 9 % + حجم= 5 بيكسل [ ثانياً: ظل داخلي بالإعدادات التالية: من مقطع بنية ] صيغة الدمج= ناتج + اللون= اختيار نفس لون الشكل البيضاوي + تضليل= 75 % زاوية= -166درجة + استخدام الضوء الشامل + مسافة= 9 بيكسل+ كبح= 9 % +حجم= 5 بيكسل [ ثالثاً: توهج داخلي بالإعدادات التالية: من مقطع بنية ] صيغة الدمج= تراكب + تضليل=75 % + تشويش= 0 +اختيار لون الشكل التلقائي للمربع [ من مقطع عناصر ] تقنية= أنعم + مصدر= حدود + كبح= 70 % + حجم= 2 [ رابعاً: الشطب والتنقيش بالإعدادات التالية: من مقطع بنية ] نمط= شطب داخلي + تقنية= صقل + دقة= 71 % + اتجاه= فوق + حجم= 33 بيكسل + تخفيف= 3 بيكسل [ من مقطع تضليل ] زاوية= -166 درجة + استخدام الضوء الشامل + ارتفاع= 67 درجة + تضليل= 47 % + تضليل= 100 % [ خامساً: أطلس بالإعدادات التالية: من مقطع بنية ] صيغة الدمج= ناتج + اللون= اختيار لون الشكل البيضاوي + تضليل= 12 % + زاوية= 58 درجة + مسافة= 14 بيكسل + حجم= 5 بيكسل + عكس [ سادساً: تغشية لونية بالإعدادات التالية: من مقطع لون ] صيغة الدمج= عادي + اللون = اختيار لون الشكل البيضاوي + تضليل= 100 % [ نقوم بنسخ شفيفة الشكل البيضاوي وذلك بالوقوف عليها ثم الضغط بزر الماوس الأيمن مضاعفة الشفيفة موافق نحرك الشفيفة في المكان المناسب لحقل العمل ملاحظة: عند نسخ شفيفة الشكل البيضاوي سوف تظهر بنفس اللون ولتغيير لونها نتوجه للمؤثرات التي قمنا بإعدادها وتغيير اللون في كل تأثير للون آخر نقوم بتغيير الخلفية البيضاء وذلك بالوقوف على شفيفة الخلفية وتطبيق التالي: نختار لونين من مربع الألوان نطبق الفلاتر التالية: إضافات تنفيذ غيوم إضافات تنفيذ هالة بالإعدادات التالية: ] إضاءة= 100 % + عدسة= تزوييم 50-300 ملم + تحريك الهالة في المكان المناسب [ حفظ الصورة الدرس الثامن: كيفية عمل خلفية مربعات ☼ ملف جديد عرض : 400 بيكسل ارتفاع : 400 بيكسل شفافية موافق ☼ نختار اللون الأسود من مربع الألوان ثم نختار أداة وعاء الدهان ونقوم بتعبئة الشفيفة ☼ نطبق الفلاتر التالية على الشفيفة : إضافات تشويش إضافة تشويش بالإعدادات التالية: ] مقدار= 400 % + توزيع= منتظم + أحادي [ موافق إضافات نسيج ترقيع بالإعدادات التالية: ] حجم المربعات= 8 + نتوء= 0 [ موافق إضافات عمل أنماط توهج الحدود بالإعدادات التالية: ] سماكة الحدود= 14 + إضاءة الحد= 5 + صقل= 5 [ موافق ☼ نقوم بنسخ الشفيفة وذلك بالوقوف عليها ثم الضغط بزر الماوس الأيمن مضاعفة الشفيفة موافق ☼ نضغط على مفتاح حرف D لترتيب مربع الألوان الأسود في الأمام والأبيض في الخلف ☼ نطبق الفلتر التالي على الشفيفة المنسوخة : إضافات تنفيذ غيوم أخرى ☼ نضاعف الفلتر مرة واحدة أو أكثر حسب الرغبة بالضغط على مفتاح Ctrl + F ☼ تلوين الشفيفة من قائمة صورة ضوابط صبغة/إشباع تعريف اختيار اللون موافق ☼ نختار أداة النص لإضافة نص ثم نقوم بتكبير حجم النص وذلك بتحديد أداة التحريك ثم الضغط على مفتاح Ctrl + T وتعديل حجم النص ثم الضغط على مفتاح Enter لتثبيت الحجم ☼ نختار نمط جاهز للكتابة على الشفيفة بالتوجه لنافذة حامل الألوان ثم الضغط على علامة التبويب أنماط ثم التوجه للرمز واختيار أي قائمة ثم اختيار النمط المناسب ☼ نستطيع إضافة التواء للنص وذلك باختيار أداة النص ثم التوجه لشريط الاختيارات الخاص بها والضغط على زر إنشاء نص ملوي ثم استعراض قائمة نمط اختيار النمط المناسب موافق ☼ حفظ الصورة الدرس التاسع: كيفية عمل طابع بريد ملف جديد عرض : 200 بيكسل ارتفاع : 200 بيكسل شفافية موافق نختار أداة تحديد المستطيل من مربع الأدوات ونقوم برسم مربع بحجم حقل العمل مع مراعاة ترك مسافة مربع من كل الاتجاهات نختار اللون الأبيض من مربع الألوان ثم نختار أداة وعاء الدهان ونقوم بتعبئة التحديد نضغط على مفتاح Ctrl + D لإلغاء التحديد تطبيق الفلتر على شفيفة المربع الأبيض: إضافات تشويه موجه بالإعدادات التالية: ] شكل= متعرج + عدد المولدات= 1 + طول الموجه= ( أدنى= 2 + أقصى= 8 ) + مجـــال= ( أدنى=2 + أقصى= 8 ) + المـــدى= ( أفقي=100 + عمودي= 100 ) مساحات غير محددة= تكرار نقاط الحدود [ موافق نقوم بفتح الصورة المراد وضعها على طابع البريد : من قائمة ملف فتح نبحث عن الصورة فتح نحدد أداة التحريك ثم الضغط في وسط الصورة وسحبها إلى حقل عمل طابع البريد ملاحظة: قد لا تستجيب الصورة بالضغط والسحب لذلك نقوم بالضغط على مفتاح Ctrl + A لتحديد كامل الصورة ثم الضغط على مفتاح Ctrl + C لنسخ الصورة التوجه لحقل عمل طابع البريد ثم الضغط على مفتاح Ctrl + V للصق الصورة نقوم بتعديل حجم الصورة وذلك باختيار أداة التحريك ثم الضغط على مفتاح Ctrl + T وضبط حجمها ثم الضغط على مفتاح Enter لتثبيت الحجم نقوم بدمج طبقات العمل وذلك بالتوجه لقائمة الشفيفة دمج مرئي حفظ الصورة بالتوجه لقائمة ملف حفظ للنسيج العالمي من خانة إعدادات نختار (PNG-24) نختار شكل الصورة المناسب ( التي تظهر خلفيتها شفافية ) موافق موافق الدرس العاشر: كيفية عمل تأثير الماء ملف جديد عرض : 400 بيكسل ارتفاع : 400 بيكسل شفافية موافق نضغط على مفتاح حرف D لتحميل الألوان الافتراضية في مربع الألوان الأسود في الأمام والأبيض في الخلف نطبق الفلاتر التالية : إضافات تنفيذ غيوم إضافات نقطة ماء تمويه شعاعي بالإعدادات التالية: ] قيمة= 38 + صيغة= حركة دائرية + نوعية= عادية [ موافق إضافات نقطة ماء تمويه ضبابي بالإعدادات التالية: ] شعاع= 2 بيكسل [ موافق إضافات مخطط نقش بالإعدادات التالية: ] تفاصيل= 13 + صقل= 10 + اتجاه الضوء= الأسفل [ موافق إضافات مخطط كروم بالإعدادات التالية: ] تفاصيل= 5 + صقل= 2 [ موافق نضيف لون الماء على الشفيفة بالتوجه لقائمة صورة ضوابط صبغة/إشباع تعريف اختيار لون الماء الأزرق بالإعدادات التالية ] صبغة= 225 + إشباع= 67 + إضاءة= 0 [ موافق حفظ الصورة الدرس الحادي عشر: تأثير الانعكاس على الصور ملف جديد عرض : 500 بيكسل ارتفاع : 500 بيكسل شفافية موافق نقوم بفتح الصورة المراد عمل انعكاس لها : من قائمة ملف فتح نبحث عن الصورة فتح نحدد أداة التحريك ثم الضغط في وسط الصورة وسحبها إلى حقل العمل ملاحظة: قد لا تستجيب الصورة بالضغط والسحب لذلك نقوم بالضغط على مفتاح Ctrl + A لتحديد كامل الصورة ثم الضغط على مفتاح Ctrl + C لنسخ الصورة التوجه لحق العمل ثم الضغط على مفتاح Ctrl + V للصق الصورة ثم نقوم بضبط حجم الصورة مع مراعاة ترك مسافة للانعكاس أسفل الصورة نقوم بنسخ الشفيفة بالوقوف على الشفيفة ثم الضغط بزر الماوس الأيمن مضاعفة الشفيفة موافق نقوم بتحريك الشفيفة المنسوخة ونضعها أسفل الشفيفة الأصلية التأكد من الوقوف على الشفيفة المنسوخة ثم التوجه لقائمة تحرير تحويل تناظر عمودي نقوم بتحريك الشفيفة المنسوخة التي طبقنا عليها التناظر العمودي وذلك بالضغط على السهم السفلي للوحة المفاتيح فتظهر كانعكاس للصورة الأصلية نقوم الآن بإضافة تأثير المنظور على الانعكاس وذلك كالتالي: تحرير تحويل منظور ( نضغط أي زاوية سفلية ثم نسحب للخارج لليمين ) للوصول للانعكاس المناسب ثم نضغط على مفتاح Enter لتثبيت شكل الانعكاس تحرير تحويل تناسب ( نضغط المقبض الأوسط ثم نسحب للأعلى ) ثم نضغط على مفتاح Enter لتثبيت شكل الانعكاس التأكد من الوقوف على الشفيفة المنسوخة (شفيفة الانعكاس) حتى نعطي الانعكاس لون شفاف نقوم بالتالي: نشغل زر القناع وذلك بالضغط على زر إضافة قناع شفيفة الموجود أسفل شريط الشفائف نختار أداة التدرج من مربع الأدوات ثم نختار من شريط الاختيارات الذي يظهر أسفل شريط القوائم أداة التدرج الخطي ثم نضغط ونسحب من الأيمن العلوي للركن الأيسر السفلي نقوم بدمج الشفائف وذلك بالتوجه لقائمة الشفيفة دمج مرئي حفظ الصورة الدرس الثاني عشر : تأثير الإشعاع على الصور ملف جديد عرض : 500 بيكسل ارتفاع : 500 بيكسل شفافية موافق نقوم بفتح الصورة المراد عمل إشعاع لها : من قائمة ملف فتح نبحث عن الصورة فتح نحدد أداة التحريك ثم الضغط في وسط الصورة وسحبها إلى حقل العمل ملاحظة: قد لا تستجيب الصورة بالضغط والسحب لذلك نقوم بالضغط على مفتاح Ctrl + A لتحديد كامل الصورة ثم الضغط على مفتاح Ctrl + C لنسخ الصورة التوجه لحق العمل ثم الضغط على مفتاح Ctrl + V للصق الصورة ثم نقوم بضبط حجم الصورة لتكبيرها بحجم حقل العمل ثم الضغط على Enter لتثبيت الحجم نضيف شفيفة جديدة بالضغط على زر إنشاء شفيفة جديدة من نافذة الشفائف نحرك الشفيفة الجديدة لتكون أعلى شفيفة الصورة نضغط على مفتاح حرف D لتحميل الألوان الافتراضية في مربع الألوان الأسود في الأمام والأبيض في الخلف نختار أداة التدرج من مربع الأدوات ثم نختار من شريط الاختيارات الذي يظهر أسفل شريط القوائم أداة التدرج الزاوي نضغط على سهم القائمة المنسدلة الذي يظهر بجانب أداة التدرج الزاوي ثم الضغط على الزر واختيار استعادة التدرجات موافق نختار التدرج الأسود والأبيض ثم نخرج من القائمة نضغط ضغطاً مزدوجاً في وسط التدرج الظاهر فيظهر مربع حوار (تحرير التدرج اللوني) نضغط في وسط الزر الذي يظهر أسفل التدرج الأسود ثم نوجه الماوس في مساحة فارغة بالقرب من الزر الذي يظهر أسف التدرج الأبيض ثم نضغط عندما يتغير شكل الماوس إلى يد تشير لأعلى فيظهر زر جديد ويأخذ التدرج الأسود نضغط في وسط الزر الذي يظهر أسفل التدرج الأبيض ثم نوجه الماوس في مساحة فارغة بالقرب من الزر الذي يظهر أسف التدرج الأسود ثم نضغط عندما يتغير شكل الماوس إلى يد تشير لأعلى فيظهر زر جديد ويأخذ التدرج الأبيض نكرر العملية حتى تظهر الأزارير تحجز اللون الأبيض ثم الأسود بشكل متكرر كما في الشكل: بعد إعداد التدرج نوجه مؤشر الماوس لمكان بدء الإشعاع منه ثم نضغط ونسحب فتظهر تدرج الأسود والأبيض على هيئة دوائر متداخلة نتوجه لنافذة الشفائف ثم نضغط ضغطاً مزدوجاً على شفيفة الإشعاع ( مراعاة الضغط في مساحة فارغة ) تظهر نافذة ( نمط الشفيفة ) نقوم بتحريك المثلثات السوداء بالضغط على Alt والمثلث كما في الشكل : التأكد من الوقوف على شفيفة الإشعاع ثم التوجه زر ضبط صيغة الدمج من نافذة الشفائف واختيار ضوء خافت إضافة نص عمودي لحقل العمل وذلك بالتوجه لأداة الكتابة واختيار أداة قناع النص حفظ صورة استخدام عمليات الفوتوشوب PhotoShop Action عمليات الفوتوشوب أو PhotoShop Action هي تنسيقات جاهزة للنصوص والخلفيات ولتطبيق عمليات الفوتوشوب نتبع ما يلي: ملف جديد عرض : 500 بيكسل ارتفاع : 500 بيكسل أبيض موافق نختار لون من مربع الألوان ثم ☼ نختار أداة النص لإضافة نص ثم نقوم بتكبير حجم النص وذلك بتحديد أداة التحريك ثم الضغط على مفتاح Ctrl + T وتعديل حجم النص ثم الضغط على مفتاح Enter لتثبيت الحجم التوجه لعلامة التبويب ( عمليات ) من شريط الشفائف ملاحظة: قد لا تظهر علامة التبويب ( عمليات ) في شريط الشفائف ولإظهارها نستعرض قائمة إطارات عمليات التوجه لرمز ثم اختيار إحضار عمليات تظهر نافذة البحث نختار العملية موافق تظهر العملية على هيئة مجلد أمامه علامة مثلث كما في الشكل (1) نقوم بعد ذلك بالضغط على المثلث مرة واحدة ليظهر كما في الشكل (2) ثم نضغط مرة واحدة على الاختيار الذي يظهر من الضغط على المجلد بعد ذلك نتوجه للزر تشغيل التحديد لتشغيل العملية شكرا واتمنى اني مااكون طولت عليكم .. تحميل فوتوشوب | برنامج فوتوشوب | شرح الفوتوشوب مروان [email protected] منتضر ردود:love:;jok |
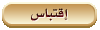
|
|
|
#2 |
|
حال جديد
|
مشكوووووووووووووووووور على الشرح
|
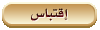
|
|
|
#3 |
|
حال جديد
|
الله يعطيك العافية
|
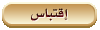
|
|
|
#4 |
|
حال نشيط

|
والله أنك روعة جاء الشرح في وقته والله تسلم يا الغالي
|
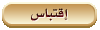
|
 |
| مواقع النشر (المفضلة) |
|
|
|
|