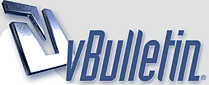
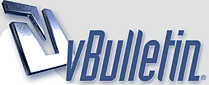 |
واخيراً .. صمم توقيعك المتحرك بنفسك ..
تعريف بالبرنامج:
برنامج Xara 3D4 من البرامج السهلة الاستعمال الصغيرة الحجم الكثيرة الفوائد والإمكانات ، ومهمته هي إضافة لمسات جمالية على النصوص ، حيث يمكن لمصممي المجلات والبروشورات والجرائد وغيرها تحرير عناوين في غاية الروعة والجمال بواسطة هذا البرنامج وقد يجدون فيه غنى عن الخطاطين حيث يمكن الحصول على نماذج للخطوط غاية في الروعة كما ذكرت ، وكذلك يتيح لأصحاب المواقع عمل حركات Animations على النصوص ووضعها في الصفحات الخاصة بهم , كما يمكن الاستفادة منه في عمل تواقيع متحركة جذابة ، ويمكن تصدير الأعمال التي تم إنجازها على البرنامج بأنماط عدة لعل أهمها jpg , gif . من مساوئ هذا الإصدار عدم دعمه للغة العربية حيث لا يمكن الكتابة المباشرة فيه بالعربية لذا سنضطر الى الاستعانة بأحد البرامج التي تقوم بتصدير الكلمات للعربية و هي عديدة مثل : برنامج الرسام العربي ولعله أفضلها ، وبرنامج Arabic 3ds max2 text editor وهو منافس لبرنامج الرسام ، ثم برنامج الوسيط ، وأخيرا برنامج المفتاح The Key ولكل منها خطوط تأتي معها لاستعمالها مع البرنامج ، فينبغي معرفة هذه الخطوط حيث إن هذه البرامج تعتبر مهمة للغاية في استعمالها مع برامج مثل فوتوشوب وإلليستريتور وكورال درو وبينت شوب وغيرها من البرامج التي لا تخدم اللغة العربية . وقبل أن نذهب إلى برنامج Xara 3D4 دعونا نلقي نظرة سريعة على برنامج الرسام ومنه نقوم بتصدير النص فإلى الشرح. اليكم برنامج الرسام انقر هنــــــــــا *** تثبيت الخطوط ***: قبل الشروع بعمل اي شي لابد من تثبيت الخطوط المرفقة مع برنامج الرسام كي يتسنى لنا استخدامها فيما بعد مع برنامج XARA 3D4 . ولكن حرصاً على توصيل المعلومة كاملة .. فانه قد يجهل البعض كيفية اضافة او تثبيت خطوط جديدة الى قائمة الخطوط في جهازه ؟؟ لذا سنتطرق للشرح بالتفصيل الممل وبعدة طرق ( ولكم حرية اختيار ماترونه يسيرا ) :). ** كيفية تثبت خطوط جديدة الى جهازك : 1) اذهب الى قائمة ( إبدأ ) واختر منها ( إعدادات ) ثم ( لوحة التحكم ) ثم اختر ( الخطوط ). 2) ستظهر لك نافذة او اطار يشمل الخطوط المثبتة في جهازك . 3) من القائمة ( ملف = FILE ) اختر ( تثبيت خط جديد ) . 4) سيظهر لك اطار خاص باضافة الخطوط .. حدد موقع المجلد المحتوي على الخطوط الخاصة ببرنامج ( الرسام ) والذي يفترض ان تكون قد قمت بتنزيله مسبقاً في جهازك , وفككت ضغطه . 5) بعد تحديدك لموقع الخطوط .. ستظهر الخطوط بمسمياتها على شكل قائمة .. اضغط على زر ( تحديد الكل ) ثم زر ( موافق ) . طريقة اخرى : بامكانك ( نسخ ) او ( نقل ) الخطوط الجديدة الى مجلد الخطوط مباشرة و اليك المسار : C:\WINDOWS\FONTS وبذا تكون قد اضفت الخطوط الجديدة الى قائمة الخطوط لديك . ** شرح برنامج الرسام ** : سنقوم بفتح برنامج الرسام ونكتب الكلمة التي نريد تصديرها إلى برنامج xara 3d والكلمة التي كتبتها في الشرح هي ( سقيفة الشبامي ) لما للسقيفة من مكانه غالية في نفوسنا ، وأرجو مسامحتي سلفاً على أي نقطة غير واضحة في الشرح ، وانا على اتم استعداد للإجابة عن أي استفسار حول الشرح وذلك من خلال السقيفة نفسها :) http://www.alshibami.net/lesson/xara/rassam.gif عند فتح برنامج الرسام سوف تظهر لك النافذة أعلاه: 1) اكتب فيها الكلمة التي تريدها وهي هنا كلمة سقيفة الشبامي . 2) اختر مــن قائمــــة edit الأمـــــــــر Minimize&Copy أو اضغط على مفتاحي Ctrl+End سوف تغلق نافذة البرنامج والآن تم تخزين الكلمة في الذاكرة فهيا بنا لنقوم بلصقها في برنامجنا المختار XARA 3D4 واليكم رابط تحميل البرنامج مع الكراك : انقر هنــــــــــا خطوات تحميل البرنامج وتركيب الكراك : 1- قم بفك ضغط الملف المضغوط الذي قمت بتنزيله . 2- قم بتثبيت البرنامج وتحميله في جهازك بالنقر على ايقونته XARA3D4N.exe واتبع الخطوات الروتينية للتحميل . 3- بعد الافراغ من تحميل البرنامج في جهازك قم بتشغيله من قائمة البرامج او من المكان الذي قمت بتحميله اليه وعادة مايكون الافتراضي هو ( Programfiles ) . 4- ستظهر لك هذه النافذة ===> http://www.alshibami.net/lesson/xara/purchase.gif 5- انقر على الزر purchase المشار اليه , عندها ستظهر لك النافذة التالية ===> http://www.alshibami.net/lesson/xara/unlock.gif 6- قم نسخ هذه العبارة ولصقها في المكان المشار اليه .. LXAQMHA او قم بتشغيل برنامج الكراك المرفق مع البرنامج حيث ستظهر لك نافذة بالشكل التالي: http://www.alshibami.net/lesson/xara/crack.gif اضغط على الزر المشار اليه serial to clipbooard..سيتم نسخ كود التسجيل تلقائيا الى الحافظة .. اضغط Exit...ثم الصق العبارة في مكانها المخصص .. واضغط على الزر Unlock Software .. تهانينا بهذا تكون قد اتممت عملية تسجيل البرنامج لتحصل على جميع مزايا النسخة المسجلة... وستظهر لك واجهة البرنامج الرئيسية كما في الشكل التالي ===> http://www.alshibami.net/lesson/xara/main.gif هذا هو برنامج Xara 3D 4.0 ستقوم الآن بالتوجه إلى أداة الكتابة(T) كما هو واضح في الشكل ومشار إليه بالسهم الأحمر سوف تظهر لك هذه النافذة: http://www.alshibami.net/lesson/xara/txtop3d.gif قم بتحديد العبارة X3D 4.0 كما هو موضح في الشكل والصق الكلمة التي قمت بنسخها من برنامج الرسام وتنبه أنك لم تقم بنسخ أي شيء آخر بعد خروجك من برنامج الرسام وإلا ستفقد ما حفظته من برنامج الرسام ولن تستطيع العمل بشكل صحيح، للصق قم بالضغط على مفتاحي Ctrl+V من لوحة المفاتيح (مفتاح Ctrl أو ControL) تجده تحت مفتاح Shift عفوا أنا أفترض أن هناك من لا يعرف مكان هذا المفتاح، بعدها سيتم لصق عبارة ( سقيفة الشبامي ) وستظهر لك بالشكل التالي: http://www.alshibami.net/lesson/xara/past.gif لا تنزعج لظهورها بهذا الشكل، فسوف يتم تغييرها بالشكل الصحيح، حدد الكلمة التي نسختها الآن ( ظللها ) ، واختر من قائمة الخطوط التي على يسار الكلمة أحد الخطوط المبدؤة بحروف AXT وهي تأتي مع برنامج الرسام ( يفترض انك قد قمت بتثبيتها مسبقاً -كما تقدمنا بشرحه- ) ، وسوف تظهر لك الكلمة بالشكل التالي: http://www.alshibami.net/lesson/xara/edit.gif تابع الشرح المسجل على النافذة أعلاه وقم بتحديد الحرف المتغير المستطيل في اخر كلمة ( سقيفة ) (من المفترض أن يكون حرف الـ ة)، بعد تحديد الحرف انقر نقرتين على حرف التاء المربوطة ( ة ) من قائمة الحروف في الاسفل ، الآن تم إصلاح الحرف بالشكل الصحيح ،كرر نفس العملية بالنسبة للاحرف البقية ( الشين -ش- و الباء -ب- والالف -ا- ) المتمثلة في كلمة " شبا " وعدل كل حرف بما يقابله من مخطط الحروف التفصيلي بالاسفل , لكي تحصل في النهاية على كلمة ( سقيفة الشبامي ) كما هو موضح في الشكل أدناه: http://www.alshibami.net/lesson/xara/afteredit.gif لقد قمت بتحديد الحرف المتغير وقمت باختياره من تخطيط الحروف الذي ظهر بعد الضغط على أمر More كما هو مشار إليه في الشكل، النقرة الواحدة تظهر لك الحرف بشكل مكبر، ولكن نقرتين متتاليتين تضع لك الحرف داخل لوحة الكتابة، إن مخطط الحروف في هذا الإصدار قد سهل كثيرا من العناء ، حيث يمكنك استعمال ليس خطوط الرسام فحسب ولكن الخطوط التي تأتي مع البرامج الأخرى كالوسيط والمفتاح التي ذكرناها حيث يمكنك اختيار أي خط منها ولا تحتاج أيضًا الى أن تذهب إلى برنامج الرسام ولا إلى أي من هذه البرامج (مع أهمية وجود الخطوط التي تأتي معها في نظامك حيث إن مخطط الحروف الذي يظهر لك سوف تجد داخله مربعات لو استعملت خطاً غير خطوط هذه البرامج) . اعني إنك لن تحتاج لان تكتب في هذه البرامج ثم تنسخ منها إلى برنامج xara 3 d 4.0 بل يمكنك اختيار الحروف من مخطط الحروف مباشرة ولكن لابد أن تلاحظ الآتي: ستجد ان صيغة الكتابة بالاختيار اليدوي للحروف من اليسار الى اليمين، فمثلاُ لو كتبت كلمة سقيفة فلا بد بعد اختيارك لحرف السين ( س) لابدان تضغط على السهم الايسر في لوحة المفاتيح ( الكيبورد ) بغرض نقل مؤشر الكتابة الى اليسار ، ثم تكتب حرف القاف (ق) وتنقل المؤشر الى اليسار وتكتب الحرف التالي (ف) وهكذا دواليك .. الى ان تكتمل الجملة . وطبعا الكتابة في البرامج الوسيطة مثل ( الرسام )أسهل خاصة إذا كنت ستكتب أكثر من كلمة ولكني أردت فقط أن أنبه إلى نقطة قد لا ينتبه إليها كثير من مستخدمي البرنامج . سامحوني ان أطلت عليكم;) نعود إلى هدفنا ونواصل الشرح.. بعد ظهور كلمة (سقيفة الشبامي) بالشكل الصحيح، اضغط على مفتاح OK وسترى تغيير الكلمة بالشكل الافتراضي للبرنامج يمكنك اختيار نماذج أخرى غيرها كما سيأتي شرحه ، انظر إلى الصورة التالية لترى الكلمة بعد تحويلها إلى كلمة ثلاثية الأبعاد==> http://www.alshibami.net/lesson/xara/sagifa3d.gif في الشكل أعلاه تم تحويل الكلمة إلى كلمة ثلاثية الأبعاد، وفيها شرح لأداتي التمرير الرأسي والأفقي والذي يمكن بواسطتهما تعديل اتجاه النص عموديا وأفقيا، شريط التمرير الرأسي يتيح لك تحريك النص رأسيا، وأما شريط التمرير الأفقي فيتيح لك تحريك النص أفقيا، يمكنك تحريك النص بوضع الماوس عليه وحرك النص كما تحب (النقر المزدوج على النص سيظهر لك لوحة الألوان الخاصة بالنص)، ويمكنك كذلك إذا أردت تحريك النص أفقيا فقط اضغط على مفتاح Ctrl واسحب النص فلا يتحرك معك إلا أفقيا، وإذا ضغطت على مفتاح Shift فسيكون التحريك رأسيا أو عموديا فحسب، جرب. كما تم شرح شريط أدوات النص والذي يتم إظهاره من قائمة Window ، أرجو ملاحظة قيمة الزاوية عموديا وأفقيا تجدها أسفل اللوحة تحت شريط أدوات النص على اليمين وهو ما يسمى Status Bar، وشريط أدوات النص يتحكم في الإعدادات التالية (من اليمين لليسار حسب الشكل أعلاه): ab المسافة بين أحرف النص يمكنك توسيع المسافة بين الحروف أو تضييقها بالشكل المطلوب ويمكنك تفريقها عن بعضها وهي تصلح للنصوص الإنجليزية أكثر منها في النصوص العربية ويكون ذلك بمقياس ems أي ما يعادل عرض حرف M بنفس الخط المكتوب به النص ، القيمة الافتراضية هي صفر0 ، ويلاحظ أن القيمة الموجبة تزيد المسافة بين الحروف وحدها الأقصى 999 ويكون ذلك بالسهم المتجه لأعلى على يمين القيمة، والقيمة السالبة تنقص المسافة بين الحروف (وحدها الأدنى -999) ويكون ذلك بالسهم المتجه لأسفل.. يليه التحكم في المسافة بين السطور، ثم ضبط النص يمينا أو وسطا أو يسارا ثم بعد ذلك أمر يتحكم في عمل نص عريض أو نحيف ، والقيمة الافتراضية هي 100 فإن زادت عن ذلك فهذا معناه تعريض النص ، وإذا نقصت عن هذه القيمة فمعناه زيادة نحافة النص ، وتغيير حجم الخط واختيار مواصفات أخرى للخط كأن يكون خطاً محددا له خط خارجي أو مائلا أو أسودا، وكذلك يمكن من خلاله تغيير نوع الخط المختار فهذا باختصار شرح شريط الأدوات والتجربة خير معين، غير القيم وجرب حتى تتعلم أكثر . والآن جاء دور شريط الأدوات العلوي والذي يحتوى على خيارات عدة فإلى هناك====> http://www.alshibami.net/lesson/xara/cursor.gif شرح محتويات شريط الأدوات: (أداة التحديد Cursor)، وهو أمر مهم يظهر أداة تحديد الكتابة العارضة Cursor وهي العمود الرمادي اللون الموضح في الشكل عاليه وله وظائف تتعلق بالتحكم في النص المكتوب من حيث الإضافة أو الحذف ، وسوف يتم شرح ذلك بالتفصيل واسمحوا لي بالتطويل قليلا مع هذه الأداة والآن ماذا تريد أن تفعل؟ 1. أريد إضافة حروف إلى نهاية النص : اعلم ابتداء أن بداية النص تبدأ من اليسار ونهايته تكون من اليمين ، فموضع العمود العلوي في نهاية النص وليس في أوله، وإن كان النص عربي، لأنه دخل بطريقة غير طبيعية والبرنامج يتعامل معه بنفس خصائص النص الإنجليزي ، هل هذه واضحة ، إذا إذا أردت إضافة حروف إلى نهاية النص عليك بوضع العارضة في نهاية النص ، ولكن كيف تضعه في نهاية النص إذا ظهر لك في وسطه مثلا أو أوله ، عليك بتحريك العارضة بواسطة الأسهم الموجودة على لوحة المفاتيح فبها يمكنك تحريك العارضة في الاتجاه الذي تريد، والطريقة الثانية هي الموضحة في الشكل وهي اختيار أداة الكتابة ثم تظهر لك العارضة على شكل خط أحمر وتستطيع وضعها في المكان المناسب بعدها تكتب الحروف التي تريدها من لوحة المفاتيح أو تقوم بجلبها من قائمة ملف والأمر import.. 2. أريد حذف حروف من نهاية النص : ضع العارضة في نهاية النص ثم قم بحذف الحروف بواسطة مفتاح الحذف Backspace (مفتاح delet لن يقوم بالحذف فتنبه). 3. أريد إضافة سطر جديد إلى النص : قم بوضع العارضة في نهاية السطر المراد إدخال سطر بعده، ثم اضغط على مفتاح Enter. 4. أريد إضافة حروف أو حذفها من وسط السطر : قم بوضع العارضة في المكان الذي تريد أن تضيف فيه الحروف بواسطة الأسهم الموجودة على لوحة المفاتيح، وقم بإضافة الحروف من لوحة المفاتيح أو حذف ما تريد بواسطة مفتاح الحذف. 5. أريد تغيير حروف من النص : قم بوضع العارضة (العمود الرمادي) أمام الحرف أو الحروف التي تود تغييرها (تذكر أنه يتعامل مع النص كأنه نص انجليزي) بعد ذلك قم بتحديد الحرف وذلك بواسطة الضغط على مفتاح Shift ثم استعمال الأسهم من لوحة المفاتيح لتحديد الحروف المراد تغييرها، وينبغي ملاحظة أن كافة التغييرات التي تجريها سوف تقتصر على هذه الأحرف التي تم تحديدها سواء تغيير المسافة بينها أو تغيير حجمها أو تغيير نوع الخط الخاص بها أو لونها أو غير ذلك فسوف تقتصر التغييرات على الحروف المحددة فحسب، وإذا أردت أن ترى الحروف المحددة بوضوح اضغط على أداة الكتابة في شريط الأدوات العلوي( T ). 6. أريد تغيير المسافة بين الحروف : لقد تم شرح ذلك سابقا، ولكن بأداة العارضة يمكنك تغيير المسافة بين حرفين فقط بوضع العارضة بينهما بواسطة مفاتيح الأسهم، والضغط على مفتاحي F5 لتضييق المسافة بين الحروف، و F6 لتوسيع المسافة بين السطور. كما يمكن إجراء ذلك بواسطة خيارات النص والتي ترى صورتها بعد الانتهاء من الإجابة على هذه التساؤلات. 7. أريد عمل نص عريض أو نحيف : مضى شرح ذلك عند شرح أدوات النص وذلك باختيار الأمر Aspect Ratio أثناء شرح شريط أدوات النص السفلي. وذكرنا أن القيمة الافتراضية هي 100. 8. أريد تغيير المسافة بين السطور : مضى شرح ذلك أيضا ويمكنك ذلك عن طريق أمر Line Spacing والقيمة الافتراضية هي 100 القيم الموجبة تزيد المسافة والسالبة تنقصها. 9. أريد رفع أو خفض حرف أو أكثر عن مستوى باقي الحروف : انظر الشرح المصور أدناه وهو يخدم النقاط الثلاث التي قبله 6و7و8 : http://www.alshibami.net/lesson/xara/editor.gif (Text options) شريط أدوات النص وهو يتحكم في الإعدادات التالية (من اليمين لليسار حسب الشكل أعلاه): ab المسافة بين أحرف النص يمكنك توسيع المسافة بين الحروف أو تضييقها بالشكل المطلوب ويمكنك تفريقها عن بعضها وهي تصلح للنصوص الإنجليزية أكثر منها في النصوص العربية ويكون ذلك بمقياس ems أي ما يعادل عرض حرف M بنفس الخط المكتوب به النص، القيمة الافتراضية هي 0، ويلاحظ أن القيمة الموجبة تزيد المسافة بين الحروف وحدها الأقصى 999 ويكون ذلك بالسهم المتجه لأعلى على يمين القيمة، والقيمة السالبة تنقص المسافة بين الحروف (وحدها الأدنى -999) ويكون ذلك بالسهم المتجه لأسفل.. يليه التحكم في المسافة بين السطور، ثم ضبط النص يمينا أو وسطا أو يسارا ثم بعد ذلك أمر يتحكم في عمل نص عريض أو نحيف، والقيمة الافتراضية هي 100 فإن زادت عن ذلك فهذا معناه تعريض النص، وإذا نقصت عن هذه القيمة فمعناه زيادة نحافة النص، وتغيير حجم الخط واختيار مواصفات أخرى للخط كأن يكون خطا محددا له خط خارجي أو مائلا أو أسودا، وكذلك يمكن من خلاله تغيير نوع الخط المختار http://www.alshibami.net/lesson/xara/extrusion.gif (Extrusion options) انظر إلى اللوحة أعلاه والتي تتضمن شرحا لخيارات النتوء أو البروز أو كما تحب أن تسميه أنت، وهذه الخيارات هي تعديل لون النص وذلك بالضغط المربع المشارإليه بالسهم تعديل لون النص ، انقر ستظهر لك قائمة الألوان وبتغيير الألوان سوف يتم تغيير ألوان الكلمة بالشكل الذي تختاره، ثم بعد ذلك لك خياران تحته الأول هو السطح الأمامي Front face والذي تحته هو السطح الخلفي Back face وعدم اختيار هذين الخيارين يعني أنك ستجعل الكلمة مجوفة تستطيع أن ترى ما بداخلها، على اليسار ستجد خيارين هما matt أي مطفي وهو يجعل سطح الكلمة غير لامع ، والآخر عكسه وهو Gloss أي لامع، فاختر أيهما شئت للكلمة، وبعد ذلك سترى عرض النص المحدد ولابد لكي يعمل الأمر Outline width أن تكون قد اخترت outline من شريط أدوات النص الذي شرحناه منذ قليل، بعد ذلك الأمر الأخير وهو Depth وبه يمكنك تغيير نسبة البروز غير وجرب، وأخيرا ليس أمامك إلا الأمر Close وبه تغلق نافذة الخيارات وإذا حاولت فتح نافذة أخرى دون إغلاق هذه النافذة فسوف تحتل نافذة الخيارات الجديدة مكانها على حساب النص الذي سيظهر بصورة مصغرة كلما كثرت نوافذ الخيارات، يمكنك بالطبع نقل نافذة الخيارات بالنقر على أي مكان فيها وسحبها إلى خارج اللوحة. http://www.alshibami.net/lesson/xara/bevel.gif (Bevel Options) في هذه اللوحة يتم شرح خيارات مسطار الزوايا Bevel وبها يتم إجراء التأثيرات اللازمة على زوايا الكلمة وحوافها، فقد ترغب في جعل أركان النص وحوافه مستدير الشكل أو مربع أو مثلث أو مائل الحواف ، يمكنك تغيير الخيارات والنظر إلى التأثيرات . تعالوا إلى اللوحة الثانية الخاصة بخيارات الظل: http://www.alshibami.net/lesson/xara/shadow.gif (Shadow Options) تتيح لك خيارات الظل التحكم في إضافة ظل للنص shadow، وخياران لموضع الظل من النص Style 1,2 ، وإمكانية تغيير لونه Color ، ودرجة تفتيحه أو تعتيمه Transparency ، وانتشاره حول الكلمة Blur ، كما هو موضح في الشكل أعلاه. http://www.alshibami.net/lesson/xara/texture.gif (Texture options) لوحة خيارات النسج والزخرفة، والتي تعتبر من لوحات البرنامج ، وهي تتحكم في تغيير مواضع النقش ، إمالة Angle وعموديا Y وأفقيا X وتكبير حجم النقش وتصغيره Size ، والأهم من هذا كله هو جلب نقش Load texture من أي صورة وتطبيقه على النص ليعطيك أشكل غاية في الجمال ، جرب وسترى ما يعجبك . http://www.alshibami.net/lesson/xara/colorop.gif (Color options) لوحة خيارات الالوان , تتيح لك التحكم بتغيير الالوان حسب ماتراه مناسبا لذوقك الخاص .. وتمكنك من تحديد لون الخلفية مع الواجهة الامامية , او لون الجوانب فقط , او لون الخلفية فقط , واختر ماتراه لائق لشعارك . http://www.alshibami.net/lesson/xara/botton.gif http://www.alshibami.net/lesson/xara/bottonsel.gif (Botton optios) لوحة خيارات الزر , تتيح لك تحويل النص المكتوب الى زر , وتوجد عدة قوالب جاهزة مع البرنامج وباشكال جميلة ومختلفة . http://www.alshibami.net/lesson/xara/animation.gif (animation optios) لوحة الحركة , تتيح لك التحكم بحركة الشكل الثلاثي الابعاد بعدة انماط وباتجاهات مختلفة , ارى ان التجربة تغني عن الشرح . طريقة التصدير الى ملف صورة متحركة animation GIF: بعد الانتهاء من التشكيل والتصميم نقوم بتصدير التوقيع او التصميم على حسب رغبتنا .. حيث توجد عدة انواع من الملفات التي من الممكن حفظ عملنا النهائي باحدى صورها واشكالها منها BITMAB اي صورة نقطية غير حركية , او صورة حركية ANIMATION GIF والتي نحن بصدد شرحها ,, حيث يتم ذلك عن طريق اختيار الامر Export Animation من القائمة File ثم نحدد مكان للحفظ في الجهاز وليكن المستندات مثلا ... ثم ندع البرنامج يقوم بالمهمة ونحصل في اخر المطاف على توقيع او تصميم حركي غاية في الروعة والابداع بفضل برنامج XARA 3D4 .. صغير الحجم كبير المفعول .. http://www.alshibami.net/lesson/xara/export.gif اتمنى ان اكون قد وفقت في شرحي وان ينال الموضوع استحسانكم ورضاكم و انا رهن اشارتكم في اي استفسار او تساؤل عن اي شئ غير واضح .. كما استميحكم عذرا اذا وجد اي قصور او نقص في الشرح .. والدعاء وصيتكم ,,, http://www.alshibami.net/lesson/xara/sagifaanim.gif اخوكم / م : الشُّعُف:) |
جهد لا يكفيه شكرنا الحار لك
|
1 مرفق
جهد رائع ومميز كتميز صاحبه!!!!
الشكر قليل بحقك يامشرفنا وخبير السقيفه الحاسوبي وتقديرا لهذا الجهد المميز والأكثر من رائع وحفاظا على هذا الأداء فقد قمت ـ بعد اذن اخي الشعف ـ بحفظ جميع الصور بموقع الشبامي حفاظا عليها من الضياع ومن ثم تغيير امتدادها للعنوان الجديد وتتويجا لجهد اخي الكريم الشعف وكما وعدته سابقا فهاانا اضع آخر اصدار لهذا البرنامج الرائع والذي هو شبيه ببرنامجنا هذا ولكن يتميز عنه بأنه بأمكانك تصدير اعمالك الى امتدادت عديده منها الفلاش او الـ avi اي بصيغة فيديو او بصيغة ani وهذا هو عنوان البرنامج وهو الأصدار الخامس http://downloads.xara.com/downloads/...e/xara3d5n.exe والكراك مع المرفقات اما برنامج الخطوط فأليكم هذا البرنامج العربي الذي سيغنيكم عن كل برامج دعم الخطوط لأن به جميع خطوط الرسام والوسيط والمفتاح والأهم انه من تصميم عربي (فقط ادعو لمصممه بالتوفيق ) وهو برنامج المتعدد http://www.alshibami.net/lesson/xara/motadd.zip ارجو لجميع التوفيق والشكر كل الشكر من الأعماق لأخينا العزيز الشعف بارك الله فيه |
هلا وغلا ببو حمد نورت السقيفة بوجودك... لاشكر على واجب ياطيب القلب ;)
ويابو صالح بصراحة يعجز اللسان عن الشكر والعرفان لهذه البادرة الكريمة من جنابكم الا وهي تثبيت جميع روابط الصور والبرامج ونقلها الى السقيفة .. كي تظل ثابتة .. وهذا ان دل انما يدل على سعيك واخلاصك لنشر الفائدة لتعم السقيفة وحلانها .. ( ولك خالص الشكر على برنامج المتعدد والا صدار الخامس وكراكه ) وبصراحة جهودك يشهد لها العيان . وانشاء الله ربي يقدرنا و نرد ولو الجزء اليسير من جمايلكم علينا . ابقاكم الله ذخراً لنا ,,, |
يا بو شعفان ما نقدر نجازيك على جودك ومعروفك
لكن نطلب من الله ان يجازيك بما أنت أهله وان يجعل جهدك اللي أنفقته و وقتك اللي أمضيته في هذا الشرح والتوضيح في ميزان حسناتك .. آميــــــــــــــــــــــــن.. وزادك الله علماً وفهما ً ووفقك ووفق مشرفنا الشبامي و الجميع لما فيه الخير والمنفعة العامة .. ودمتم في خدمة السقيفة وحلاّنها .. تحياتي المدوديه :cool: |
مشكور يالمدودي على هذا الاطراء :)...
نسأل الله ان نكون عند حسن ظنكم دائما وان يوفقنا لما فيه خدمتكم ومنفعتكم ... وبوشعفان تحت امركم ;) |
مشكور
السلام عليكم ورحمة الله وبركاته
مشكور ياخي على البرنامج وعلى الشرح الكافي وجزاك الله الف خير;birth |
يا هلا والله بالمهاجر ... والعفو شف الترحوب جاء متأخر ( العتب عالنظر :) ) ... المهم آنست .. وانشاء الله تنتهي هجرتك وغربتك ... >>>> طبعا لان اسمك المهاجر ;)
تحياتي,,, الشعف;) |
مشكور مشكور
|
الأصدار الخامس وشلون اسوي الكرك والا صدار 3 ممكن مساعده ياشباب
|
| الساعة الآن 02:34 PM. |
Powered by vBulletin® Version 3.8.9, Copyright ©2000 - 2024, Jelsoft Enterprises Ltd. TranZ By Almuhajir